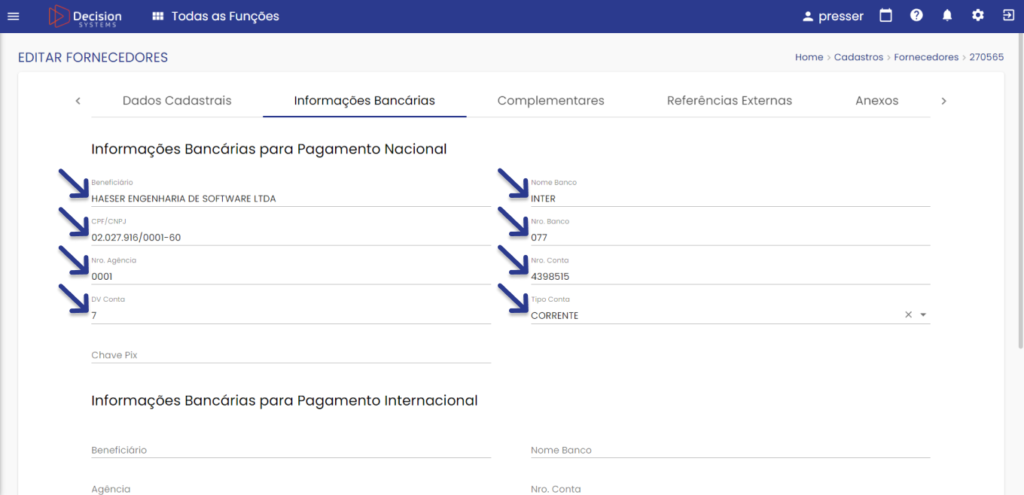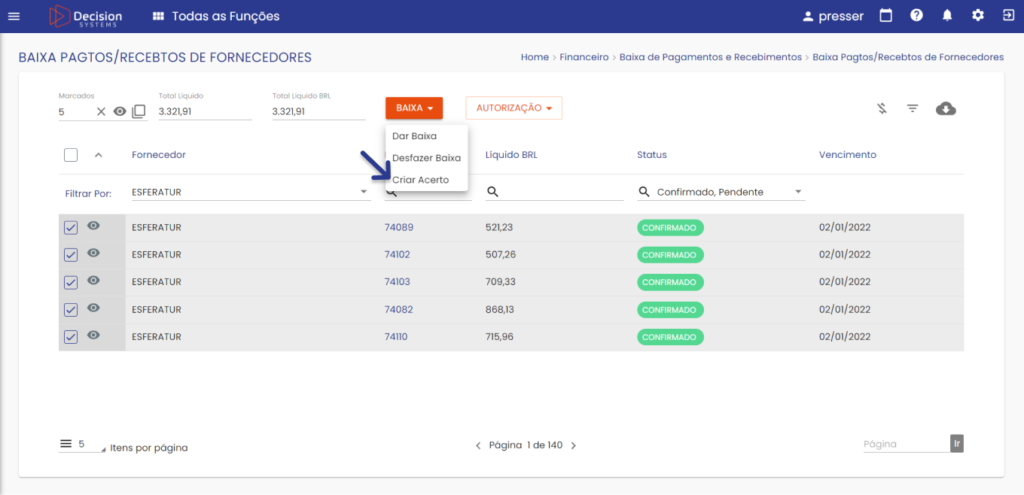- Como criar acertos?
- Como criar um acerto com Fornecedor a partir da Baixa de Fornecedores?
- Como criar um acerto com Fornecedor a partir da Saídas Complementares?
- Como consultar os Acertos no sistema?
- Como pagar o Acerto?
- Como consultar as TEDs ou PIX de Acerto?
- Como enviar as remessas de pagamentos ao Banco?
- Como sincronizar o retorno bancário?
- Como visualizar o histórico de cada pagamento?
- Considerações finais importantes:
É possível realizar pagamentos para Fornecedores via TED, Crédito em Conta e PIX no sistema. Estes pagamentos podem ser referentes a acertos com Fornecedores da origem de itens de venda, ou de lançamentos de saídas complementares.
Como criar acertos? #
Um acerto pode ser criado a partir da Baixa de Pagamentos e Recebimentos a Fornecedores (itens de venda), ou Entradas e Saídas Complementares.
Como criar um acerto com Fornecedor a partir da Baixa de Fornecedores? #
Se você deseja realizar pagamentos de itens de venda a fornecedores via TED, clique em Todas as Funções > Financeiros > Baixa de Pagamentos e Recebimentos > Baixa de Pagtos/Recebtos de Fornecedores
Na tabela de baixa de fornecedores filtre e selecione os itens de venda que deseja realizar o pagamento. Pode ser feito um acerto e pagamento para único item, assim como inúmeros itens de venda de mesmo fornecedor e data de vencimento podem ser agrupados no mesmo acerto.
Ao selecionar os itens desejados, clique em BAIXA > CRIAR ACERTO:

Após clicar em CRIAR, será criado o acerto referente aos itens selecionados e você poderá visualizar este acerto em nova aba:
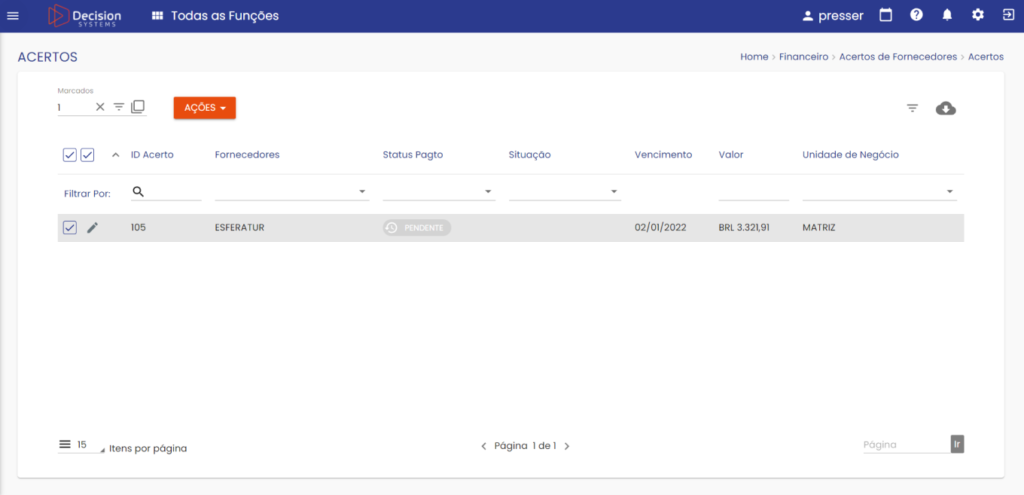
Como criar um acerto com Fornecedor a partir da Saídas Complementares? #
Se você deseja realizar pagamentos de despesas lançadas em Entradas e Saídas Complementares a fornecedores via TED, clique em Todas as Funções > Financeiros > Entradas e Saídas Complementares
Na tabela de entradas e saídas, filtre e selecione as despesas vinculadas a fornecedores que deseja realizar o pagamento. Pode ser feito um acerto e pagamento para única saída, assim como inúmeras saídas de mesmo fornecedor e data de vencimento podem ser agrupadas no mesmo acerto.
Ao selecionar os itens desejados, clique em BAIXA > CRIAR ACERTO:
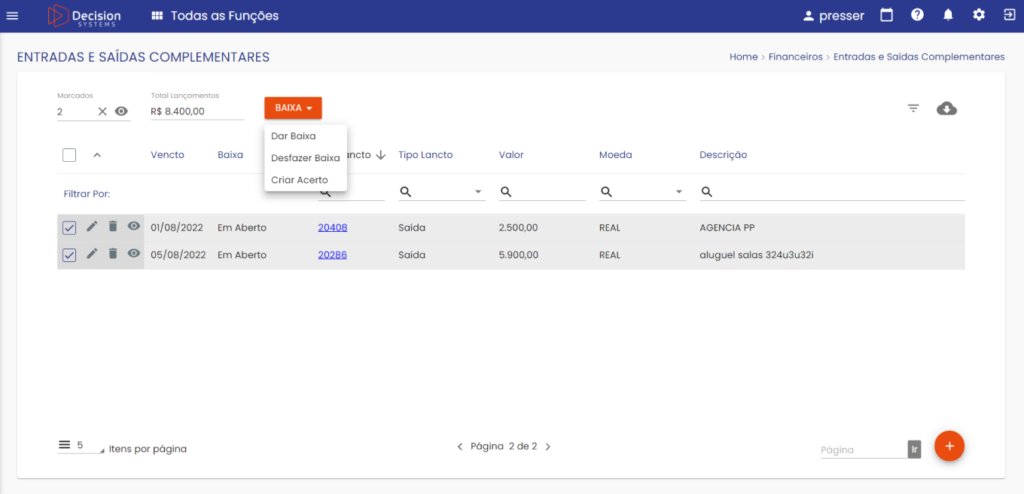
Após clicar em CRIAR, será criado o acerto referente aos itens selecionados e você poderá visualizar este acerto em nova aba.
Como consultar os Acertos no sistema? #
Para visualizar todos os acertos existentes seus valores, vencimentos, e status, clique em Todas as Funções > Financeiros > Conciliações > Acertos
Ao clicar em ACERTOS, o sistema apresentará os filtros da tabela de acertos. Aplique os filtros desejados para visualizar os acertos, como por exemplo período de vencimento ou fornecedor, e então clique em APLICAR FILTROS.
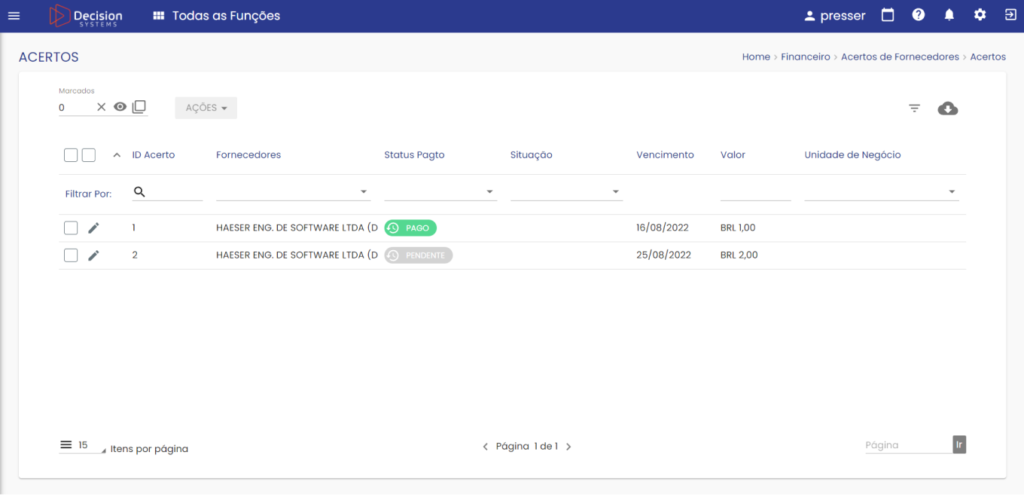
Nesta tela de Acertos é possível acompanhar, editar acertos e também gerar o registro de pagamento.
Como editar um acerto? Para editar um acerto, ou seja, excluir ou adicionar itens que compõe o acerto basta clicar no ícone de lápis:

Na aba “Itens Venda” serão apresentados os itens de venda compondo o acerto. Já na aba “Lançamentos Complementares” são apresentadas as despesas complementares compondo o acerto.
Para excluir algum item, basta clicar no ícone de lixeira. Para adicionar um novo item ao acerto, basta clicar no botão laranja de Adicionar, e então informar os ID’s de venda ou de despesas que devem ser agrupados ao acerto existente.
Importante: só podem ser adicionados itens de venda ou lançamentos de mesmo fornecedor vinculado e com mesma data de vencimento provisionada. Em um acerto composto por itens de venda podem ser adicionados lançamentos complementares, e vice versa!
Como usar a ação de “Alterar Situação”? A ação de Alterar situação possibilita alterar um acerto de aberto para conciliado. Isto é, enquanto aberto o você poderá editar os itens deste acerto (excluir itens e adicionar novos), o que resultará em alterações no valor total do acerto. Após alterado para conciliado, o sistema não permitirá a edição do acerto. Para alterar o status, basta selecionar o acerto, e clicar na ação de Alterar Situação:
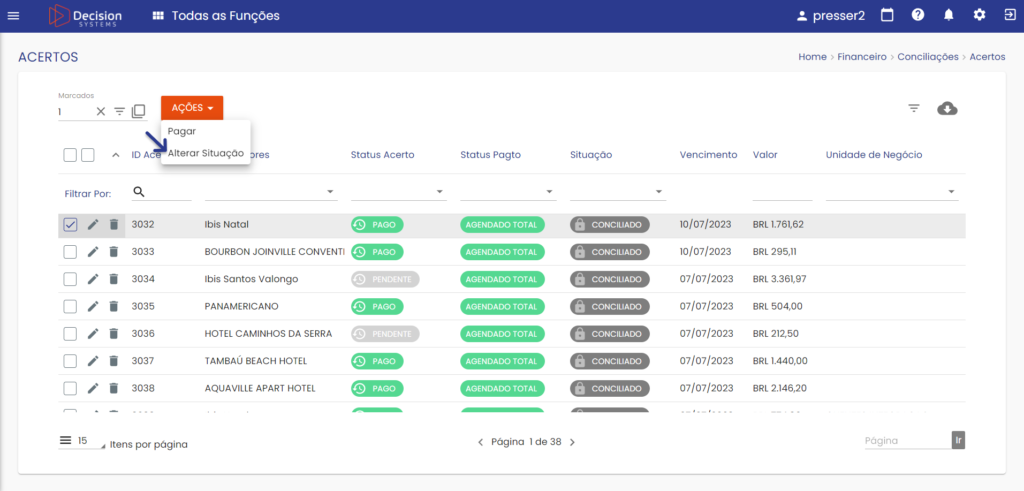
Como pagar o Acerto? #
É possível realizar o pagamento de Acertos via TED, PIX ou Crédito em Conta. Para criar o registro de pagamento via API no sistema basta selecionar o acerto, clicar em AÇÕES > PAGAR, e então selecionar em qual conta cadastrada, qual data e qual a ordem de forma de pagamento deverá ocorrer:

Importante: ao PAGAR você estará apenas criando o registro de TED/PIX/Crédito no sistema, mas não estará enviando o comando ao Banco ainda. E etapa de envio da remessa dos pagamentos ao banco ocorrerá em outro passo explicado na sequência. #
Após criar os pagamentos, você será direcionado automaticamente pelo sistema para a respectiva tela de TEDs ou PIX!
Como consultar as TEDs ou PIX de Acerto? #
Após gerar os Pagamentos (TEDs, PIX, Créditos) de acertos, é necessário realizar o envio da remessa ao Banco para de fato agendar e realizar o pagamento. Para isso, acesse Todas as Funções > Financeiros > Envio de Pagamentos:
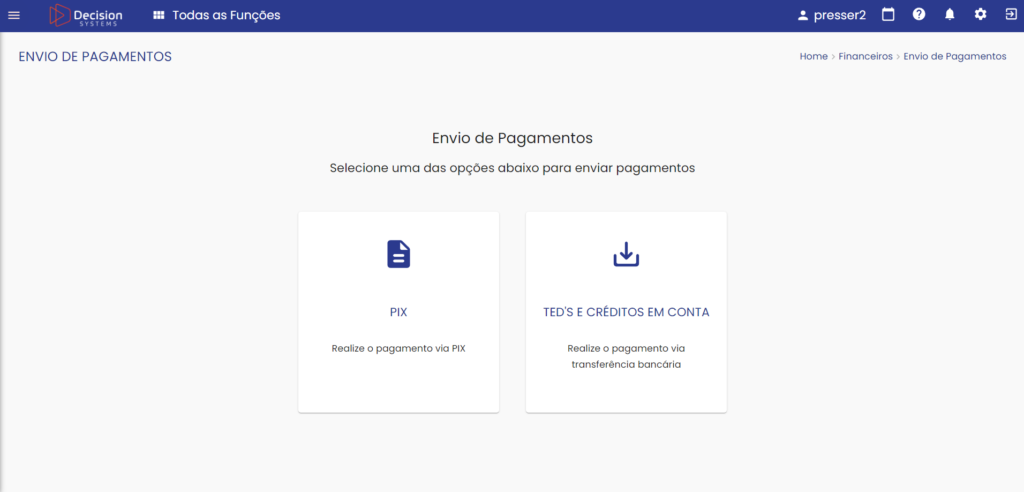
Em cada uma destas áreas, será apresentada a totalidade de PIX ou TEDs (sejam os pagamentos da origem de Acertos ou Faturas Credoras). Em cada tabela, serão apresentadas tanto os pagamentos que foram apenas gerados e ainda não foram enviadas ao Banco, quanto as que já foram enviados e estão agendados, ou já pagos.
Como enviar as remessas de pagamentos ao Banco? #
Para enviar a remessa das TEDs / PIX gerados ao Banco e assim realizar o pagamento, basta selecionar os pagamentos desejados e clicar em ENVIAR REMESSA:
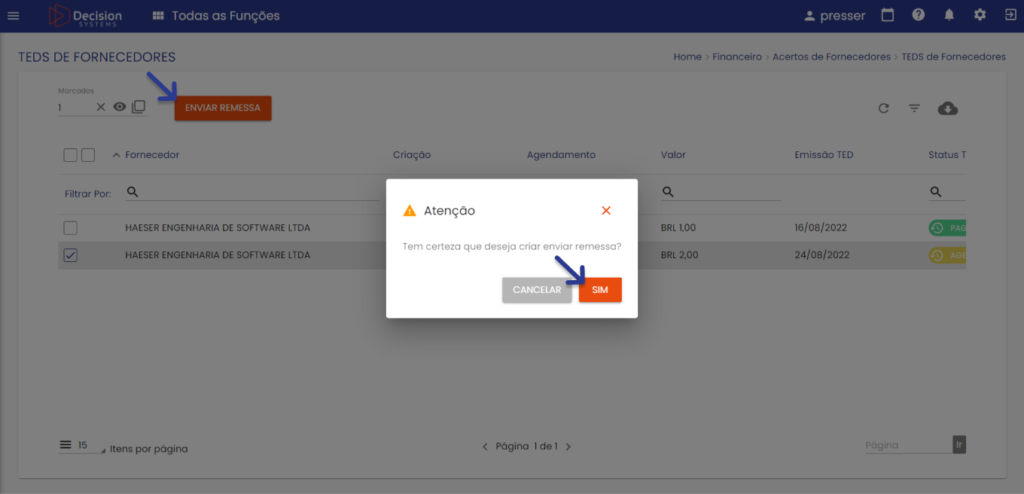
Ao confirmar a ação de enviar remessa, os pagamentos constarão no Internet Banking na conta informada para pagamento. Após realizado o pagamento, você poderá sincronizar o retorno bancário, e então o pagamento terá seu status alterado para PAGO, e será dada a baixa automática nos itens do acerto / fatura credora.
Como sincronizar o retorno bancário? #
É muito importante sincronizar o retorno bancário constantemente para que o Status dos pagamentos sejam atualizados de acordo com o Banco. Para isso, clique no ícone de sincronizar:
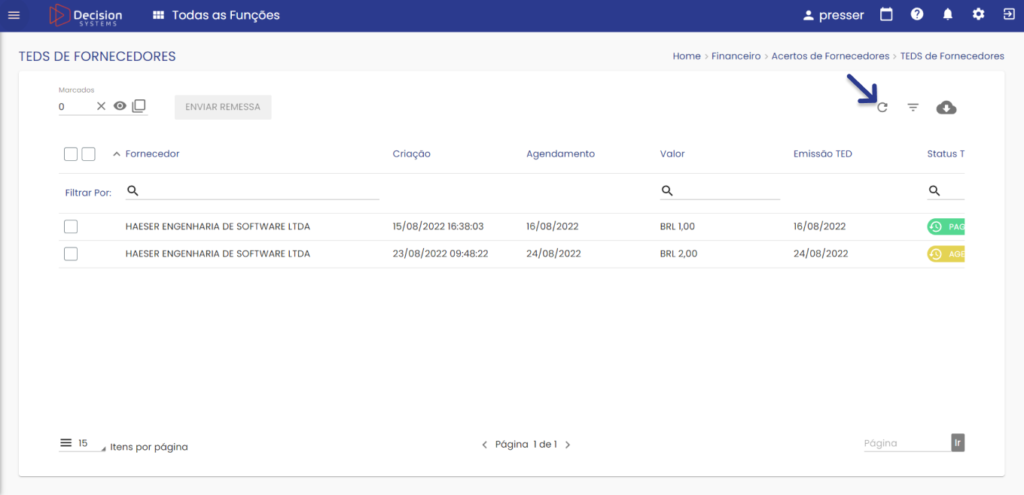
Como visualizar o histórico de cada pagamento? #
Para visualizar o histórico dos pagamentos basta clicar no ícone de histórico na coluna de Status:
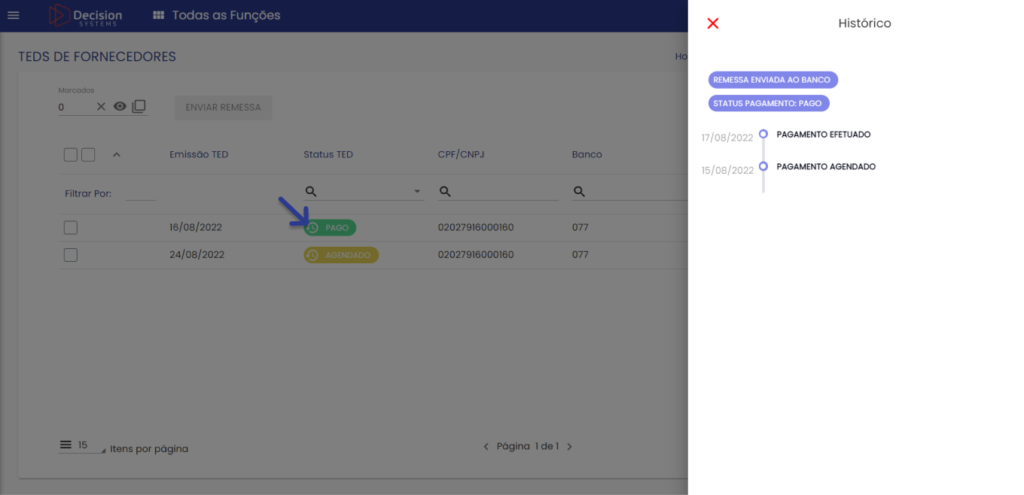
Considerações finais importantes: #
Para que a integração de pagamentos funcione, é necessário que sua empresa tenha uma conta bancária homologada com nossa API de pagamentos. No caso de dúvidas, entre em contato com nosso suporte em suporte@decisionsystems.com.br
Além disto, os pagamentos gerados e enviados ao Banco são pagos para os dados bancários informados no cadastro de cada fornecedor vinculado ao Acerto, ou cada cliente vinculado a fatura credora. Para que o pagamento funcione, se faz necessário que o cadastro do Fornecedor possua os dados bancários preenchidos corretamente: