É possível realizar a emissão de Notas Fiscais das vendas feitas no Decision, junto à prefeitura. Para isto, acesse TODAS AS FUNÇÕES > FINANCEIROS > CONTROLE DE NFS-e.
É possível tanto a criação de NFS em lote, quanto o gerenciamento das NFS já emitidas.

Criar NFS em Lote #
Ao selecionar este card, você será redirecionado para uma nova página para criação de Notas Fiscais. Através dos filtros, é possível restringir a busca por período de emissão da venda, data de check in e check out, prestador, unidade de negócio, status da venda, cliente, produto, ID venda e ID Item.

Após filtrar e selecionar os itens desejados, clique no botão “GERAR NOTAS”, localizado na parte superior da tela, e selecione a opção “Criação de Notas”.
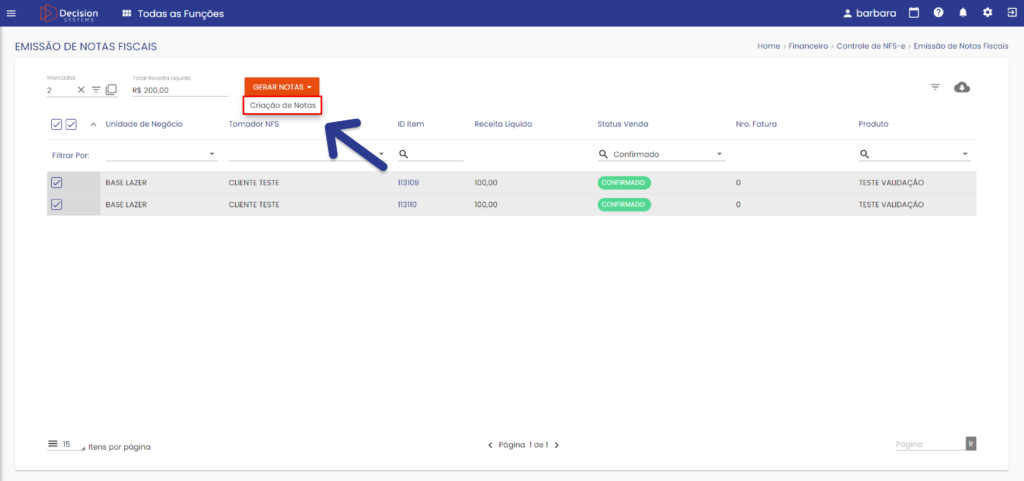
Uma caixa de opções irá se abrir, para que seja informado de onde as informações serão buscada e como serão apresentadas na NFS, veja abaixo:
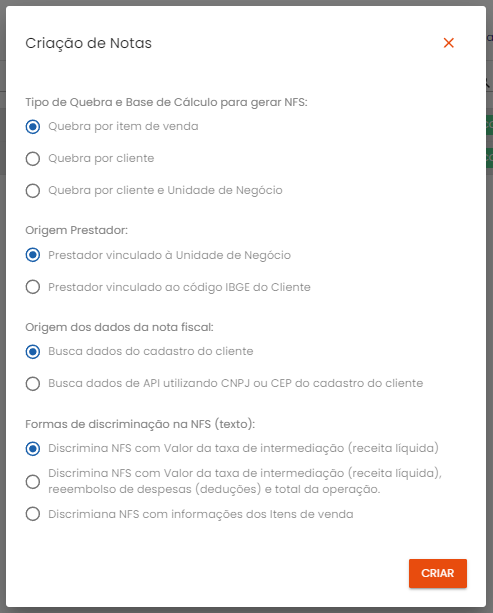
Tipo de Quebra de Base de Cálculo para gerar NFS: Nesta opção, você deverá informar se deseja gerar as notas selecionadas, quebrando por:
- Quebra por item de Venda: isso fará com que seja emitida uma nota para cada item de Venda filtrado.
- Quebra por cliente: isso fará com que seja emitida uma nota para cada cliente contido nos IDs Vendas filtrados (agrupar itens por Cliente).
- Quebra por cliente e Prestador vinculado na Unidade de Negócio: isso fará com que a quebra seja de acordo com o vínculo de Prestador contido no cadastro da Unidade de Negócio e Cliente das vendas. Ou seja, se você filtrar diversas vendas de mesmo cliente, porém estes itens forem vinculados a Unidades de Negócio de Prestadores distintos, a quebra será feita em 2 níveis: Cliente e então Prestador vinculado na Unidade de Negócio.
Origem Prestador: Nesta opção, você deverá informar a origem da Prefeitura para emissão das NFS:
- Prestador vinculado à Unidade de Negócio: isso fará com que as notas sejam emitidas nas respectivas prefeituras vinculadas às Unidades de Negócio.
- Prestador vinculado ao código IBGE do cliente: isso fará com que todas as notas sejam emitidas na prefeitura vinculada ao código IBGE cadastrado do Prestador – neste caso envolve um cadastro interno da Decision, então entre em contato conosco!
Origem dos dados da nota fiscal: Nesta opção, você deverá informar a origem dos dados de endereço a ser utilizado para emissão da nota:
- Busca dados do cadastro do cliente: irá refletir exatamente os dados que constam no cadastro do cliente, então antes da emissão, certifique-se que o cadastro esteja correto para que não hajam inconsistências. Dica: verifique a última coluna da tabela de clientes para conferir o conteúdo de código IBGE no cadastro. Caso não haja IBGE, você poderá realizar uma ação em lote de atualização na própria listagem de clientes!
- Busca dados de API utilizando CNPJ ou CEP do cadastro do cliente: irá buscar os dados de endereço vinculados ao CNPJ presente no cadastro via API.
Formas de discriminação na NFS (texto): Nesta opção, você deverá informar o nível de detalhamento da parte financeira da venda:
- Discrimina NFS com Valor da taxa de intermediação (receita líquida): discrimina a NFS somente com o valor da receita líquida
- Discrimina NFS com Valor da taxa de intermediação (receita líquida), reembolso de despesas (deduções) e total da operação: discrimina a NFS de forma mais detalhada contendo o valor de receita líquida, deduções e o total da operação.
- Discrimina NFS com informações dos itens de venda: discrimina os IDs itens com seus respectivos fornecedores, passageiros, localizadores (caso tenha), ID Serviço (caso tenha), Datas In e Out (caso tenham).
Ao clicar no botão “CRIAR”, você será redirecionado a uma página com o status da criação na NFS. Estando tudo certo, retornará uma mensagem de ação concluída, caso contrário o sistema sinalizará um erro, juntamente com uma mensagem do que pode ter causado o erro. Isso auxilia na atuação específica dos campos possivelmente incorretos no formulário de venda.
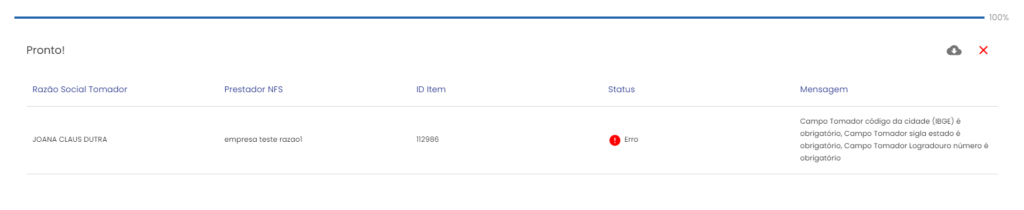
Criar NFS manualmente #
Acessando o card “GERENCIAR NFS”, clique no botão “+”, localizado no canto inferior direito da tela.
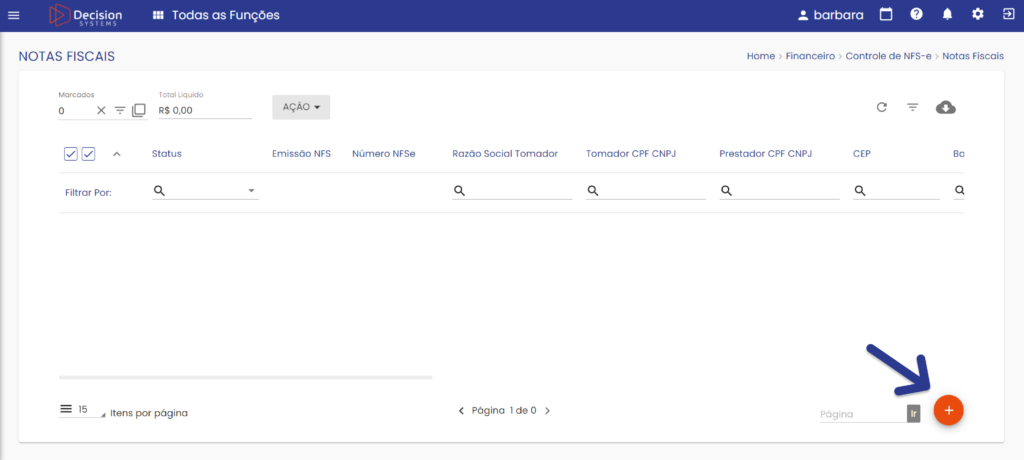
Ao fazer isto, você será redirecionado para a tela “Incluir Nota Fiscal” e então deverá inserir os dados do Prestador e dados do Tomador e por fim clicar no botão “CRIAR”.
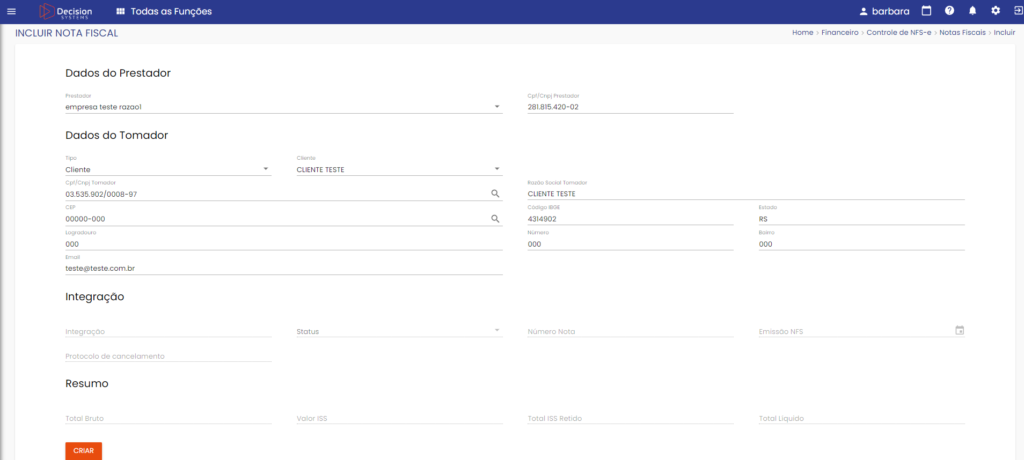
Isto irá criar a nota fiscal (ainda sem emissão), fazendo com que um botão com mais ações (“+”) seja liberado, permitindo sincronizar Nota com API, Emitir Nota, Adicionar Serviço ou até Cancelar Nota.
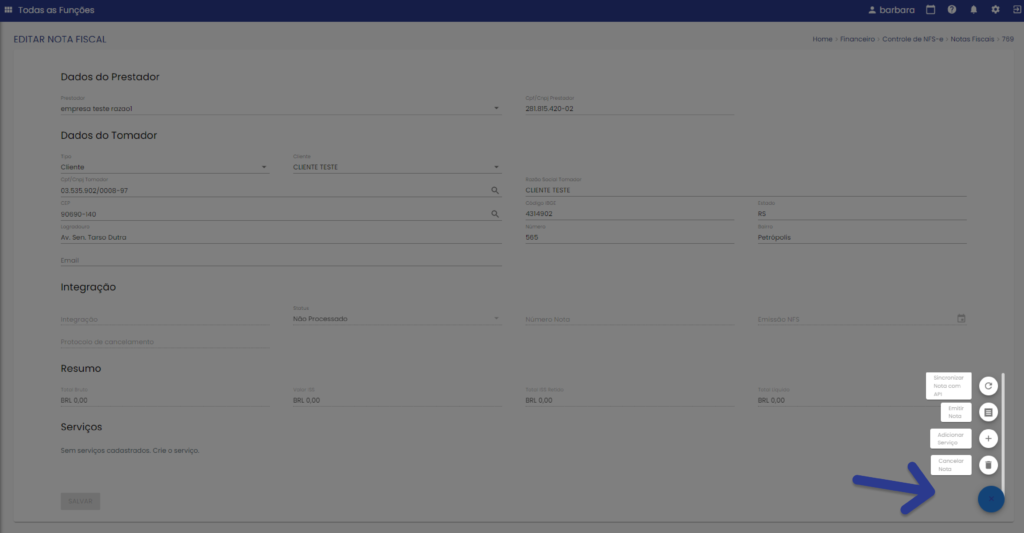
Selecionando a opção “Adicionar Serviço”, insira as informações sobre código de serviço, CNAE, código de tributação do município, valor bruto, valor de deduções, percentual ISS e descrição do serviço. Ao clicar no botão “CRIAR” ao final, este serviço será adicionado a esta edição de nota fiscal
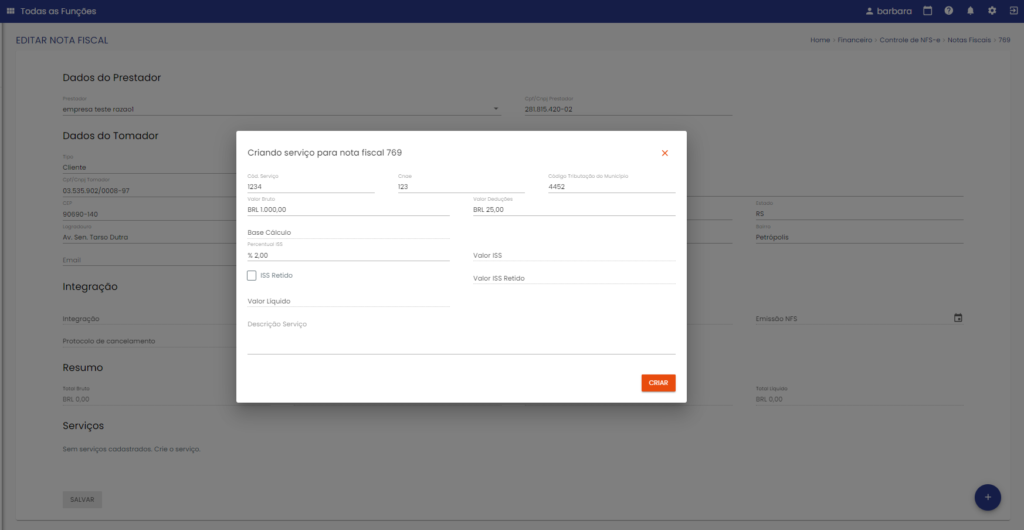
Tendo todos os serviços adicionados devidamente à nota fiscal criada, vá novamente no botão de mais ações (“+”), localizado no canto inferior direito da tela, e selecione a opção “Emitir Nota”. Informe a competência referente, data de emissão e informe se deseja enviar para o e-mail do cadastro do cliente.
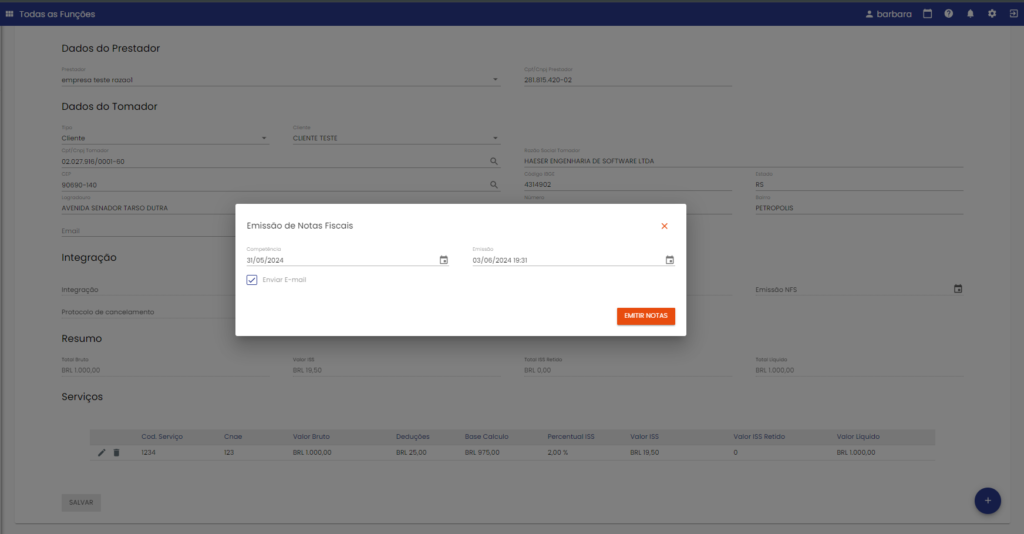
Após clicar em Emitir Notas, a mesma estará com o status “Em Processamento”, que significa que está em processamento no portal da Prefeitura em questão.
Como atualizar o status da nota #
Para atualizar esse status você deverá retornar à tela com as NFS já criadas, selecionar a que deseja e clicar no botão “Sincronizar Notas Fiscais Marcadas”, localizado no canto superior direito.
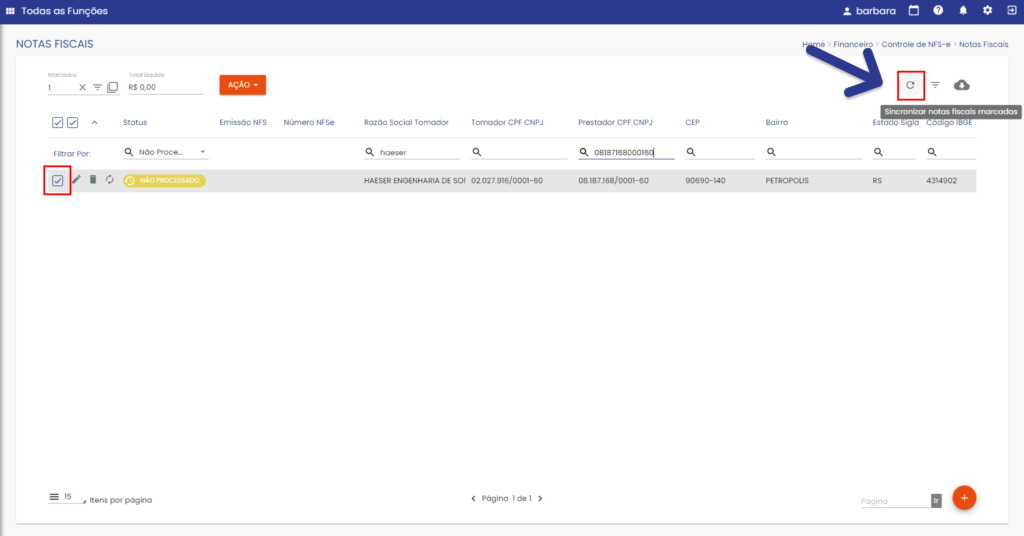
Dependendo de como estiver o processamento na prefeitura, o status poderá mudar para concluído, indicando o sucesso na emissão da nota, ou rejeitado caso exista alguma pendência.
Para saber como gerenciar a NFS após sua criação, clique aqui.

