Como criar um novo usuário? #
Para cadastrar um novo usuário clique em TODAS AS FUNÇÕES > SEGURANÇA > USUÁRIOS. Ao ser redirecionado para a próxima página, clique no botão de criar novo, representado por um sinal “+” e localizado no canto inferior direito da página (conforme imagem).
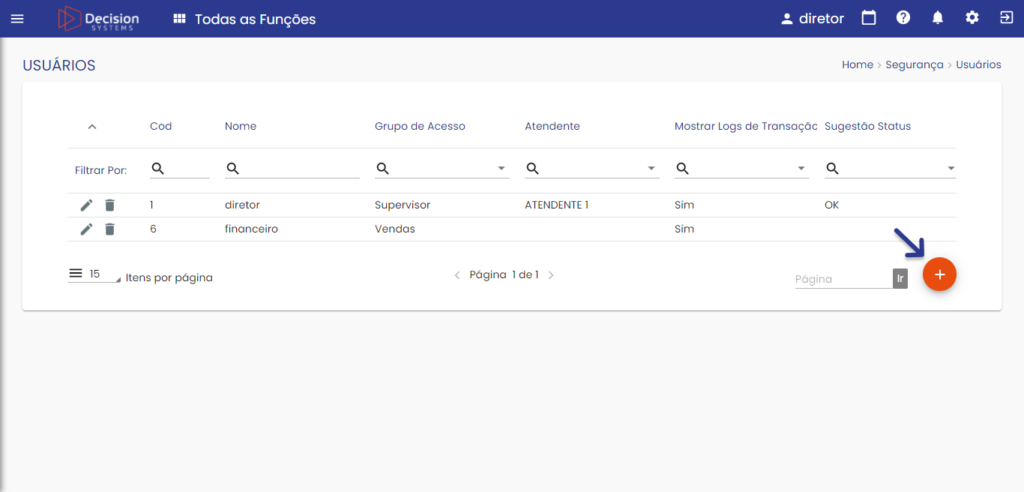
Ao ser redirecionado para a nova página, preencha os dados obrigatórios, como Nome, Grupo de Acesso, E-mail e senhas.
Na aba Usuário:
- O campo Nome vai ser como o usuário será identificado dentro do sistema e também será através dele que o acesso ao portal será feito.
- O campo Cod é de preenchimento automático do próprio sistema que, ao salvar o usuário, irá criar um código de número sequencial.
- O campo Grupo de Acesso, definirá a alçada que o usuário terá dentro do sistema.
- O campo E-mail, deverá receber o endereço de e-mail do usuário.
- O campo Unidade de Negócio Padrão, caso sua empresa tenha mais de uma, esta unidade será sugerida nas vendas que este usuário lançar no sistema.
- O campo Sugestão de Status para Novas Vendas, será o status que será sugerido automaticamente quando o usuário lançar novas vendas.
- O campo Atendente Vinculado, será o atendente vinculado ao usuário e será sugerido automaticamente ao lançar vendas, criar oportunidades no CRM e irá gerar a visão do Dashboard Atendente.
- O campo Promotor (Executivo) Vinculado, irá identificar o executivo de contas no Dashboard Executivo.
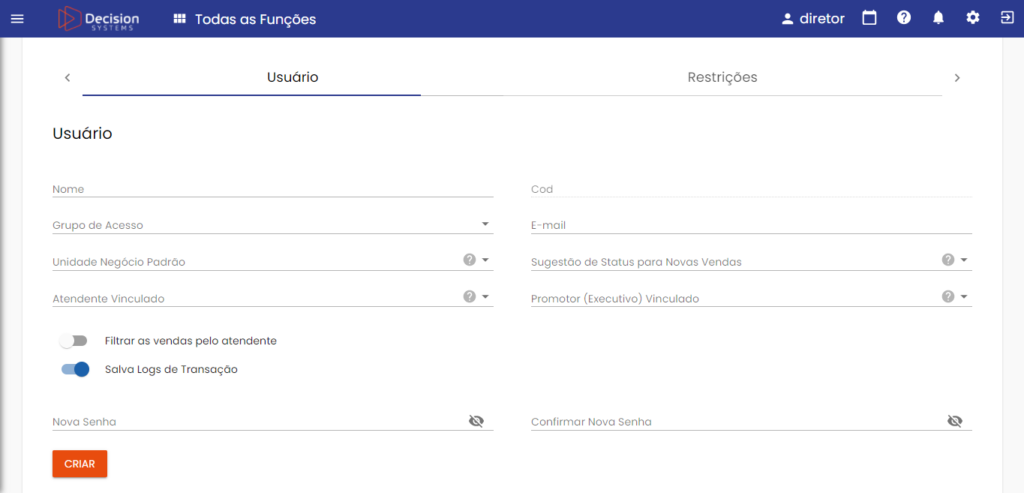
Ao final de todo o preenchimento, clique no botão “CRIAR”, localizado no canto inferior esquerdo da página.
Como editar um usuário já criado? #
Uma vez criado o usuário, é possível editá-lo caso seu grupo de acesso tenha mudado, por exemplo. Para isso acesse TODAS AS FUNÇÕES > SEGURANÇA > USUÁRIOS.
Ao ser redirecionado para a nova página, uma lista contendo todos os usuários já cadastrados irá se formar. É possível excluir um usuário, clicando no ícone de lixeira, ou mesmo editá-lo, clicando no ícone de edição, ambos localizados ao lado esquerdo do usuário (conforme imagem).

Seguindo pela opção de edição do usuário, ao clicar no botão de edição, você será redirecionado para a tela contendo as informações já cadastradas do usuário selecionado, faça as alterações necessárias na aba Usuário.
Na aba Restrições é possível fazer certas restrições diretamente ao usuário, basta selecionar uma ou mais das opções disponíveis, isso irá abrir um novo campo de preenchimento para especificar um pouco mais a restrição selecionada (conforme imagem).
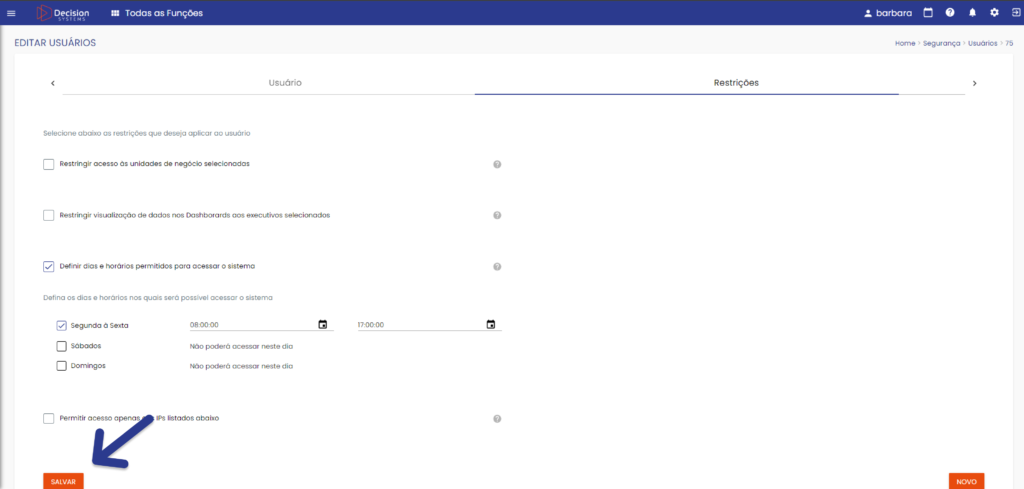
Ao final do processo não se esqueça de clicar no botão “SALVAR”, localizado no canto inferior esquerdo da tela. Feito isto, suas edições não serão perdidas.

